Put on a Mask and Fight Spam with SpamCop
What is the first thing you do after receiving spam email? If you are like most people, it probably goes like this:
- Getting annoyed.
- Moving the message to your spam folder hoping that your provider/client will filter similar messages in the future.
The above approach, however, does not solve, but merely hides the problem — the spammers will keep spamming, and you will keep receiving them, even if you are not always aware of them since they end up in your spam folder.
Would it not be better if you could report spammers to someone who can get them into trouble? Well, you actually can, and it’s easier than you might think.
About SpamCop
SpamCop is a free service offered by Cisco which enables its users to report unsolicited email. For each email reported as spam, SpamCop determines the origin of the email and sends automated reports to the respective network owners.
Furthermore — and that’s the best part — given that a spammer is reported by an adequate number of users, the spammer’s IP is inserted into a blacklist, known as SpamCop Blocking List (SCBL), which helps email service providers throughout the world to identify and block spam sources before reaching your inbox.
Reporting spam
Head over to SpamCop and click on “Register Now” to sign-up for a new account. Enter a valid email address, convince them you are not a robot, and then verify your address.
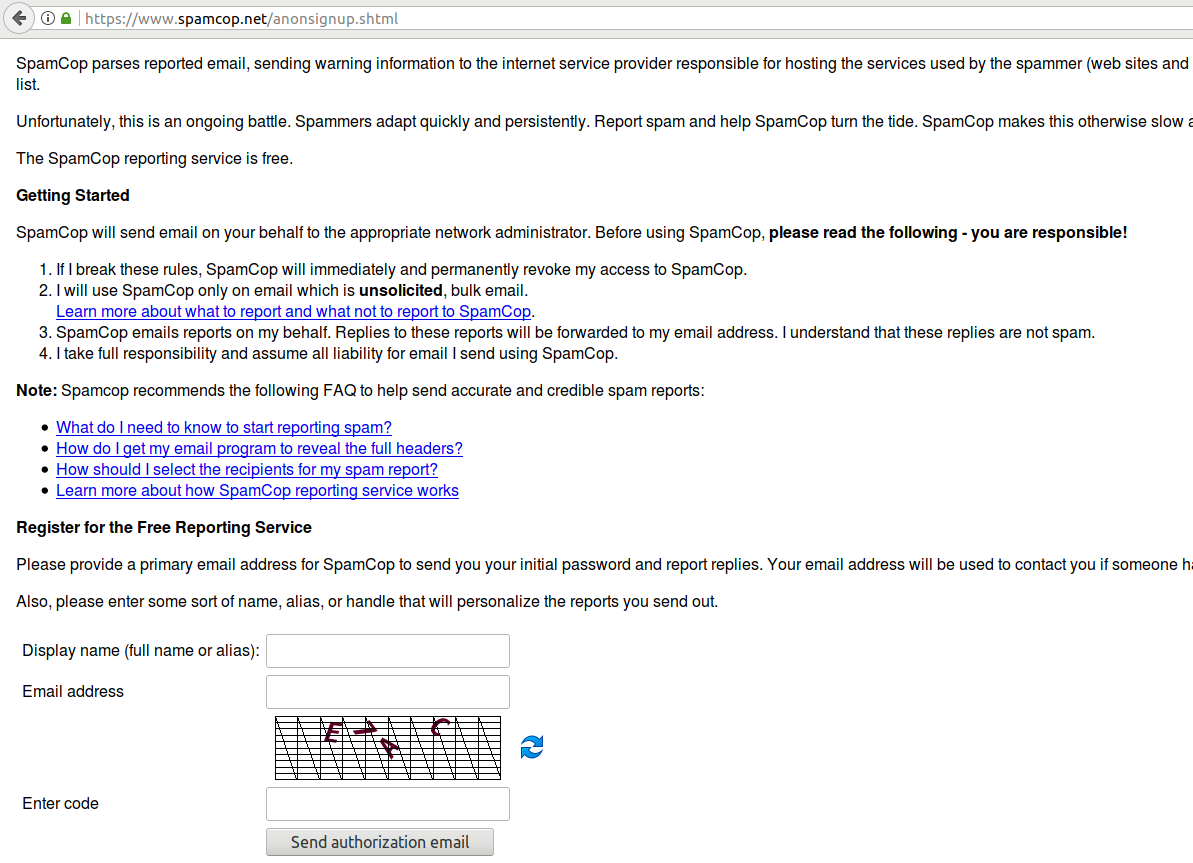
Before reporting spam for the first time, make sure you read the rules, since you cannot report any type of message as spam. Pay attention to this step — failing to follow the rules will get you banned from the site permanently.
Once you receive spam you have 48h to report it. If the email is older than that it will be rejected.
Start by copying the message source, which is not the same as the message body which you typically view in the message pane. If you are using Thunderbird, select the message and then click on View → Message Source. For other email clients, check your client’s documentation.
You might also find some useful information here.
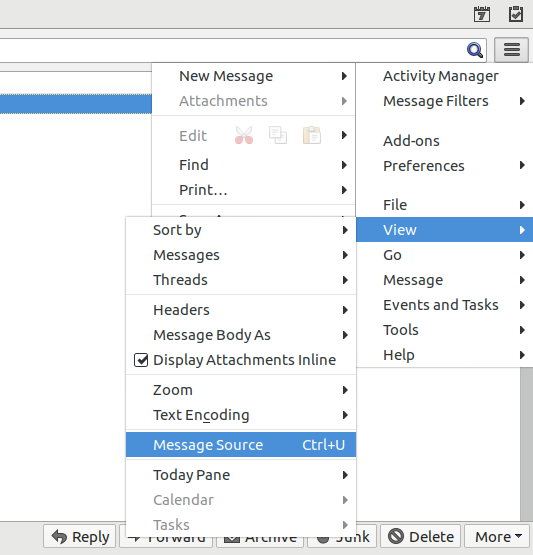
Login to your SpamCop account, click on the “Report Spam” tab (not always required), paste the message source into the textbox, and then click on “Process Spam”.
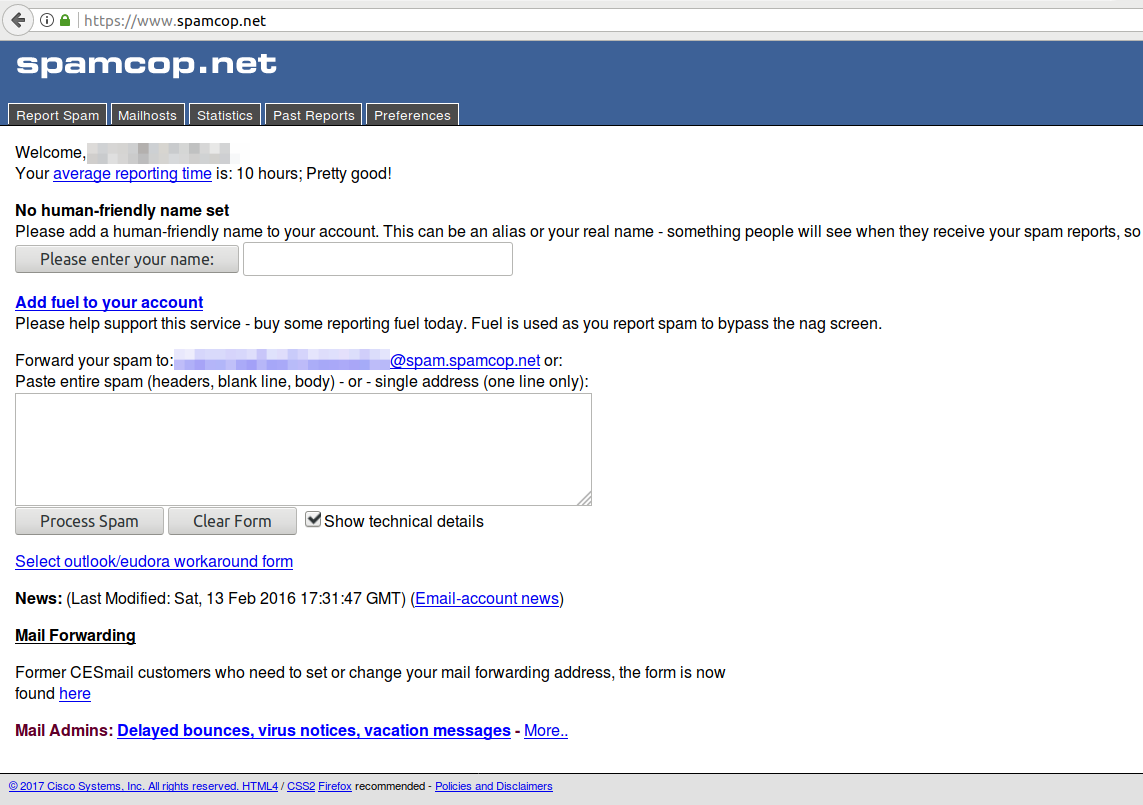
In the following screen, you’ll get a lot of technical details about the email you just submitted. At the bottom of the screen, SpamCop will list the email addresses of the administrators of all networks associated with that message.
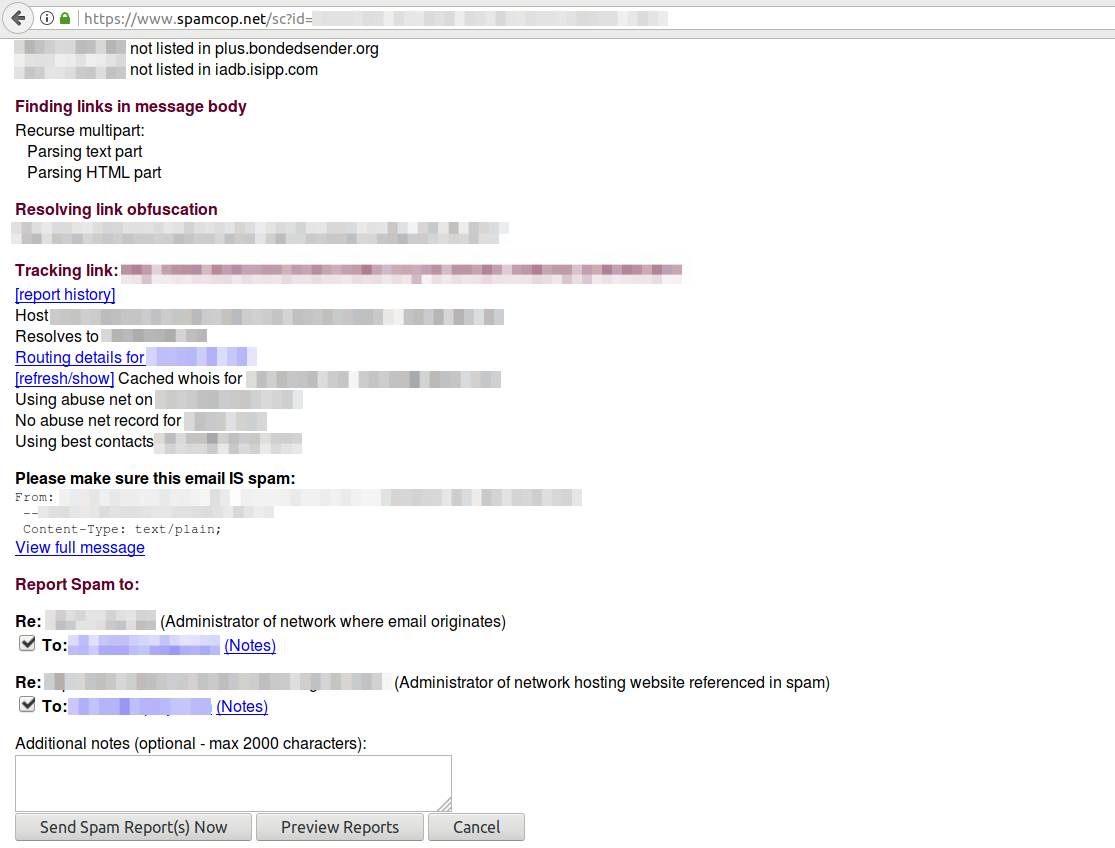
You have the option to choose to which email addresses you want SpamCop to send spam reports. Be careful at this step, since one of those addresses might actually belong to the one spamming you! Sending a report to them might be good (getting removed from the spam list), or bad (more spam). My rule of the thumb is to only report spam to domains that I recognize (Google them) and to usernames that seem official, e.g. jack.sparrow@hotmail.com → NO, report_spam@hotmail.com → YES.
If the above seems like too much work for you, or you don’t want to send spam reports to network administrators, you can enable SpamCop’s “mole” reporting in Preferences → Report Handling Options. Administrators won’t receive reports from you anymore, but SpamCop will still be able to use the information you provide to compile its blacklist.
Anyway, when you are done click on “Send Spam Report”.
There is more to SpamCop than being covered in this short article. Something else you might want to look for is mailhosts configuration. For more information, you can check SpamCop’s help section.
